FSXでは基本的にオートパイロットが使えますが、ヘリコプターではボタンがあっても使えませんでした。しかし、フリーのアドオンを導入する事で設定したヘリコプターでオートパイロットが使えるようになります。
下の画像は、フリーのアドオン「Helicopter AutoPilot」を導入して、Bell206Bでオートパイロットを使って10ft.の位置にホバリングしている場面です。
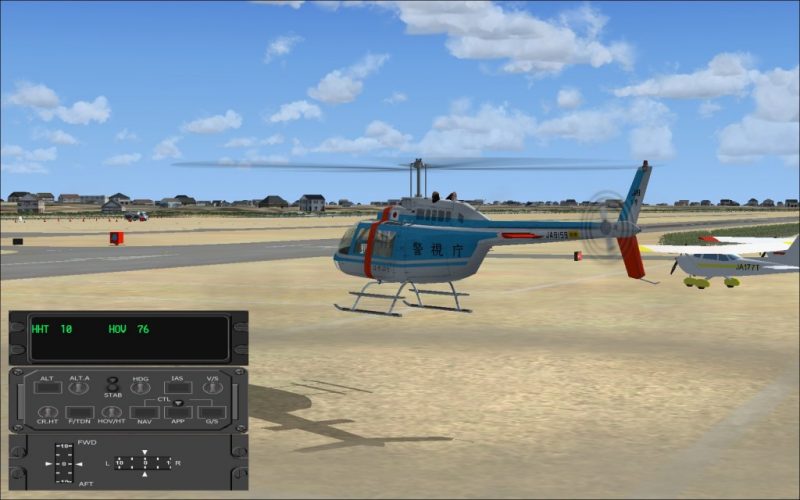
まあ、ホバリングは別としてオートパイロットがあると本物と同じく飛行が楽になりますよね!ここでは、導入方法と操作方法を簡単に説明して行きます。
それでは先ずオートパイロット「Helicopter Autopilot」を導入します。
このアドオンは、Simviationにて公開されていますので、ダウンロードして下さい。
ダウンロードしたファイルを解凍すると「Model 1」と「Model 2」フォルダが作成されます。
それと、一緒に画像が2枚ありますが、これは「Model 1」と「Model 2」の計器画像となります。
- AS532AFCP.GAU [Gauges]フォルダ
- EC225AFCP.GAU [Gauges]フォルダ
- hap.cfg
- HAPX.DLL
- Leggimi.txt
- Readme.txt
先ずは、FSXがインストールされているメインフォルダーに「HAPX.DLL」ファイルをコピーします。
例:”C:\Program Files\Microsoft Games\Microsoft Flight Simulator X\”へコピー
※管理人がFSXのメインフォルダーに「HAPX.DLL」ファイルをコピーした状態の画像です。
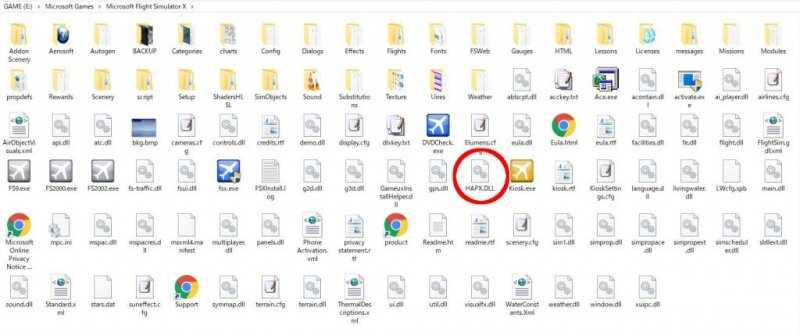
次に、「AS532AFCP.GAU」ファイルと「EC225AFCP.GAU」ファイルをFSXフォルダ内の「Guages」フォルダにコピーします。
例:”C:\Program Files\Microsoft Games\Microsoft Flight Simulator X\Guages\”へコピー
次に、オートパイロットを使用したいヘリに「hap.cfg」をコピーします。
今回は、「Bell206B」を例として書きます。
「hap.cfg」ファイルを「Bell206B」フォルダにコピーします。
例:”C:\Program Files\Microsoft Games\Microsoft Flight Simulator X\SimObjects\Rotorcraft\Bell206B\”へコピー
※管理人が「Bell206B」フォルダーに「hap.cfg」ファイルをコピーした状態の画像です。
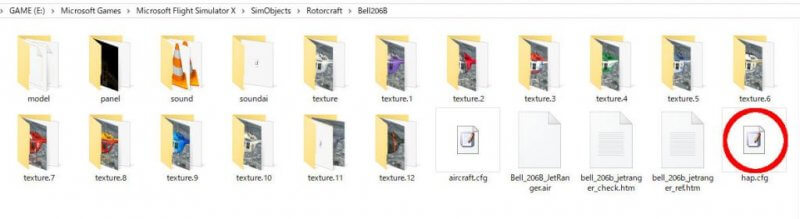
次に、オートパイロットを使用する為に、「Aircraft.cfg」「panel.cfg」「DLL.XML」ファイルをメモ帳等を使って「Readme.txt」に書いてある各コードを追加します。
注意:各ファイルを編集する前に、バックアップを取っておくことをおススメします。
■「Aircraft.cfg」ファイルを開いて、「Readme.txt」に書いてある次のコードを追加します。
[autopilot] autopilot_available=1 flight_director_available=1 default_vertical_speed=0.001 autothrottle_available=1 pitch_takeoff_ga=0.000000 autothrottle_arming_required=1 autothrottle_takeoff_ga=0 autothrottle_max_rpm=90.000000 max_pitch=10.000000 max_pitch_acceleration=1.000000 max_pitch_velocity_lo_alt=2.000000 max_pitch_velocity_hi_alt=1.500000 max_pitch_velocity_lo_alt_breakpoint=20000.000000 max_pitch_velocity_hi_alt_breakpoint=28000.000000 max_bank=25.000000 max_bank_acceleration=1.800000 max_bank_velocity=3.000000 max_throttle_rate=0.100000 nav_proportional_control=9.000000 nav_integrator_control=0.250000 nav_derivative_control=0.000000 nav_integrator_boundary=2.500000 nav_derivative_boundary=0.000000 gs_proportional_control=9.520000 gs_integrator_control=0.260000 gs_derivative_control=0.000000 gs_integrator_boundary=0.700000 gs_derivative_boundary=0.000000 yaw_damper_gain=0.000000
■「panel.cfg」ファイルを開いて、同じように「Readme.txt」に書いてある次のコードを追加します。
//--------------------------------------------------------
[Window Titles]
Windowxx=Auto Pilot
//--------------------------------------------------------
[Windowxx]
Background_color=0,0,0
size_mm=250,350
window_size_ratio=1.000
position=0
visible=1
ident=81
window_size= 0.250, 0.350
window_pos= 0.10, 0.10
gauge00=AS532AFCP!Annunciator,0,0,250,110
gauge01=AS532AFCP!AFCP,0,110,250,130,.\hap.cfg
gauge02=AS532AFCP!GS,0,240,250,110
注意:赤いアンダーの部分(hap.cfgをコピーしたフォルダーの場所)を必ず追記する事!忘れると動きません。
例:C:\Program Files\Microsoft Games\Microsoft Flight Simulator X\SimObjects\Rotorcraft\Bell206B
※フォルダーの場所を指定する場合は、下の画像の赤枠内の空白部分をクリックすると、その下側の青枠のようになりますので、それをコピーして指定します。
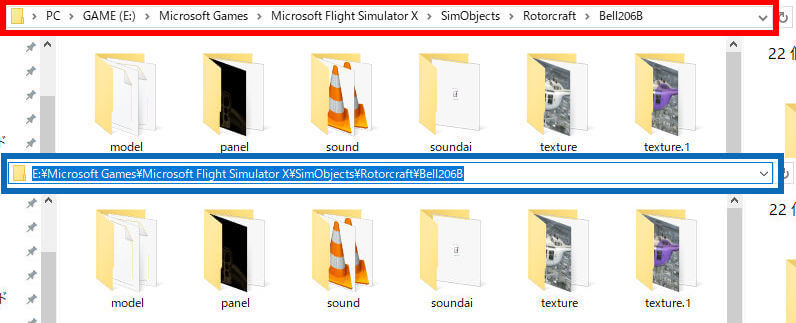
※「Bell206B」の「panel.cfg」に管理人の環境での記述した内容です。記述内の[Window06]がオートパイロットの部分となります。
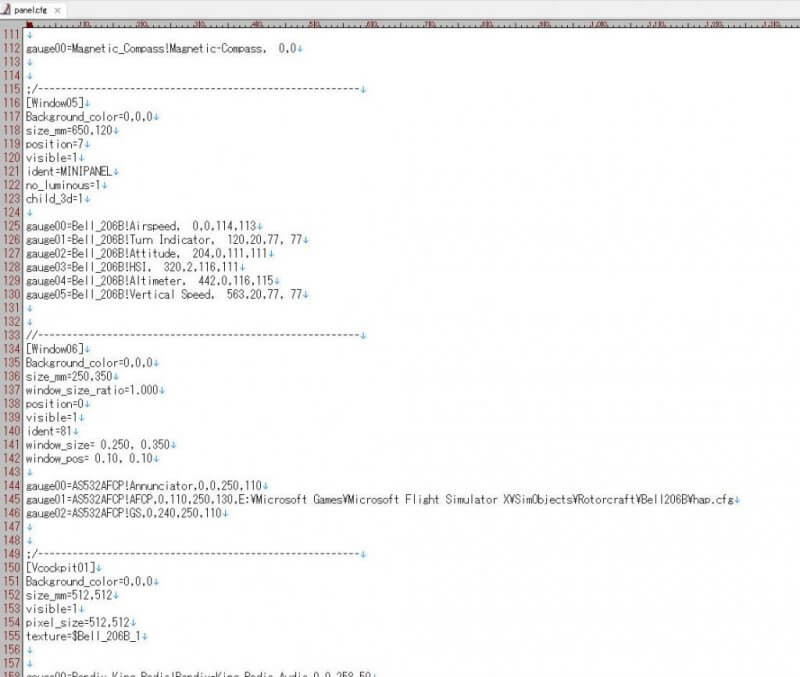
■「DLL.XML」ファイルを開いて、同じように「Readme.txt」に書いてある次のコードを追加します。
<Launch.Addon> <Name>Helicopter AutoPilot</Name> <Disabled>False</Disabled> <ManualLoad>False</ManualLoad> <Path>.\HAPX.DLL</Path> </Launch.Addon>
参考:DLL.XMLファイルは、C:\Users\ユーザー名\AppData\Roaming\Microsoft\FSXにあります。
次のYoutubeには、説明文の所にファイルのダウンロード先とオートパイロットの導入方法となる動画です。・・・動画も削除されています。
2017年09月15日現在・・・導入動画がありました。
導入したオートパイロットの操作方法です。
・・・こちらの動画も削除されています。
2017年09月15日現在・・・操作方法動画がありました。

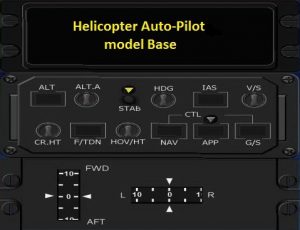



コメント